Microsoft PowerPoint 2010 is the powerful formatting and editing of embedded videos in slide shows. PowerPoint has long been able to embed video clips in presentations, but unlike previous versions of the product where an external application was required to edit a video inside a presentation, with PowerPoint 2010, you can edit the video right in the application and then compress it so that the underlying presentation isn’t oversized by irrelevant portions of the video. Most of the artistic effects that can be applied to images in Office 2010 can be applied to the embedded videos too. You can also embed video from file as well as online videos. It will automatically compress and optimize the embedded media for improved playback in presentation.
It supports the following formats for embedding : 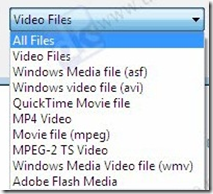
- Windows media files (ASF,WMV)
- Windows video file (AVI)
- QuickTime movie file (MOV)
- MP4 video
- MPEG
- MPEG-2 TS
- Adobe Flash (SWF).
In order to embed video into a slide, click on Video on the Insert ribbon. You can also embed video by clicking on the Insert Media Clip icon in the newly created slide’s text panel.
Once you have embedded the video in the slide, start using the built-in Video Editing features of PowerPoint 2010 to enhance your embedded videos and make them look better. When you insert a video, you get two new tabs in the ribbon toolbar,
- Video Tools – Format &
- Video Tools – Playback
The Format tab includes controls for changing the brightness, contrast, color, and poster frame of the video, as well as a gallery for various video styles like borders and shapes, essentially, as well as numerous effects, like shadows, reflections, and glows.
The Playback tab features actual video trimming tools, fade controls, and various playback-related configurations.
You can configure video settings to make precise changes in your presentation. You can trim video, download it from sites like YouTube, and convert it into other formats. Videos can easily trimmed, user can apply different styles like fading edges, 3D rotation, live reflections, etc to your videos, and can also color the video if it is not matching the background of slide.
Videos can be cropped to a particular predefined shape as well using Video shape option :
That’s how a heart shaped cropped video plays like :
Also Video Shape, Video Border, and Video Effects can be applied to video :
Under Corrections you can adjust Bright and Contrast of the video by choosing the desired value. Click the Video Correction Options and a new window will open which contains tons of options that can be performed on the video.
Another edit feature which is quite impressive is Crop the video feature. It takes a bit time (as much as time taken to insert the video) to crop & save the video inside PowerPoint 2010.
The Crop option under the corrections window also lets you crop portions of the video. Simply specify the video position and other crop parameters like Width, Height, Left and Right etc and you are done.
The Size and Position options let you adjust the exact size and position of the video. You can add the Video’s Title and description from the Alt Text option.
Apart from these playback features you can edit the border color and style of the video, shadow and reflection effects can be added from the Shadow and Reflection options. You can perform 3-D operations on the video using the 3-D Format and 3-D Rotation option.
The ton of edit features added to PowerPoint 2010 would surely help you make rich & much more effective presentations.
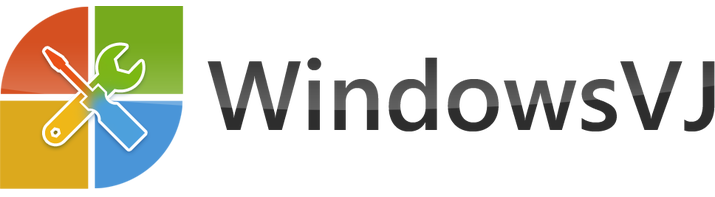



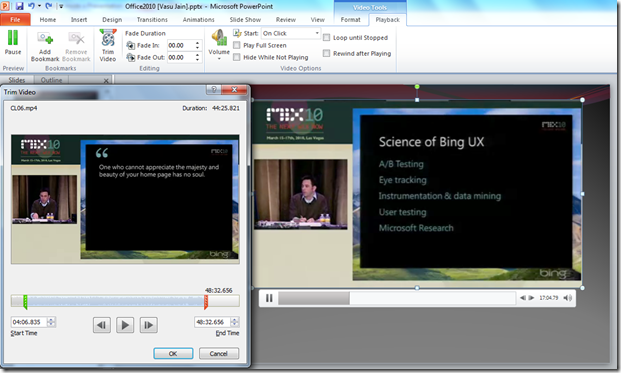
![image[38] image[38]](http://windowsvj.com/wpblog/wp-content/uploads/2010/06/image38_thumb.png)
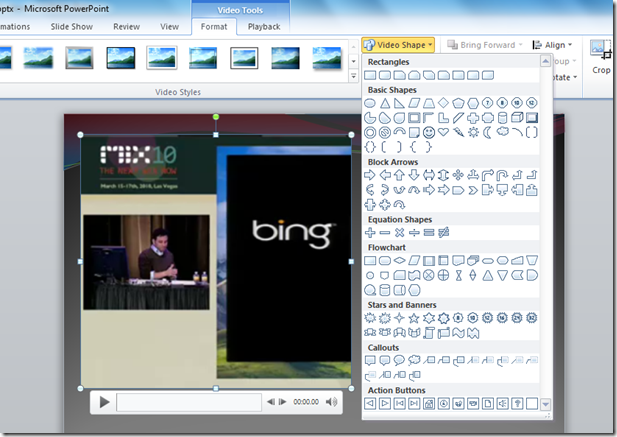
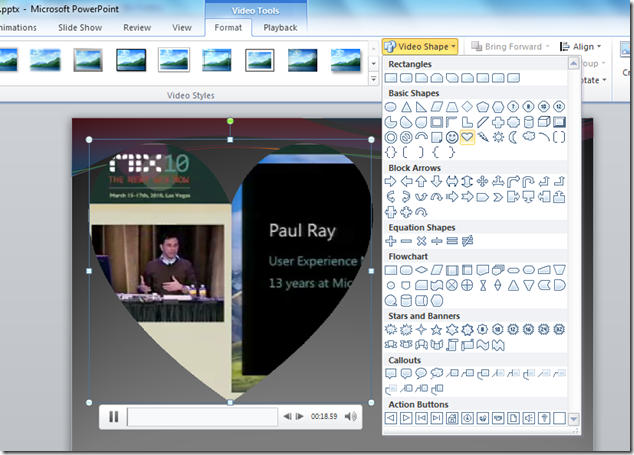
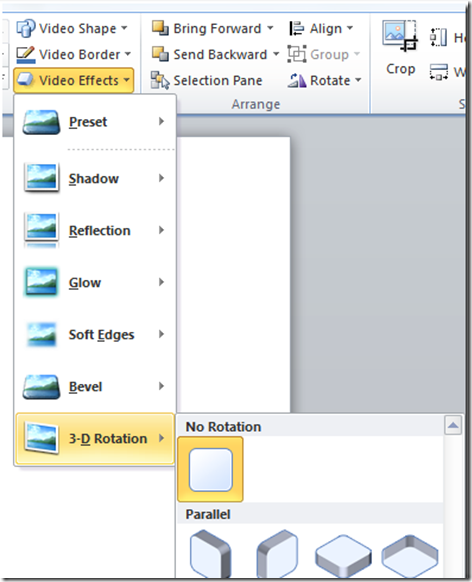
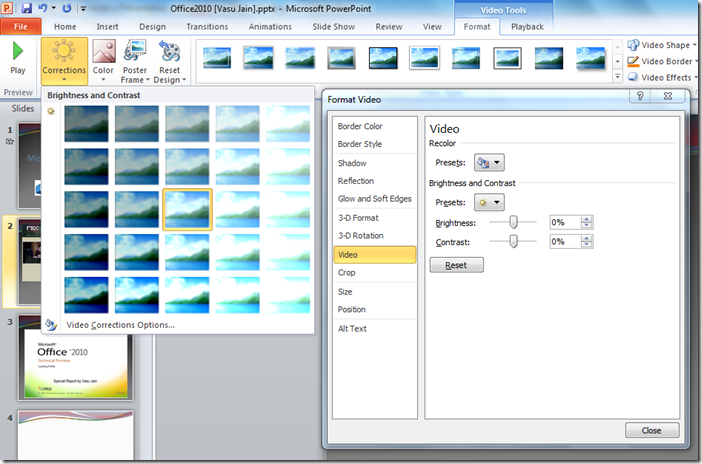
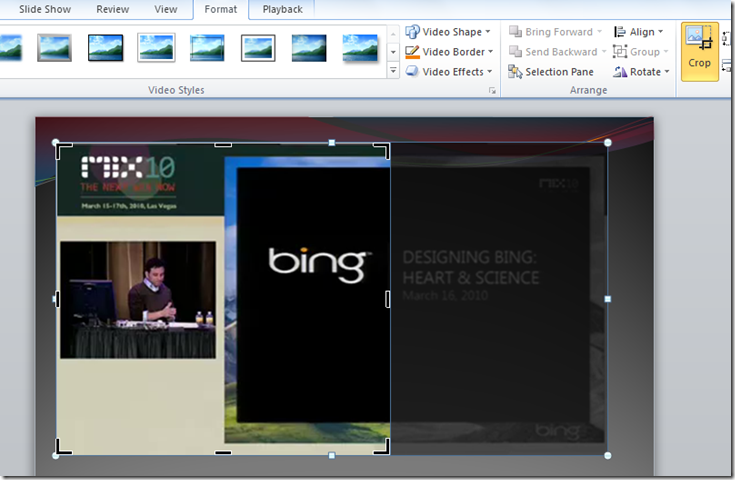
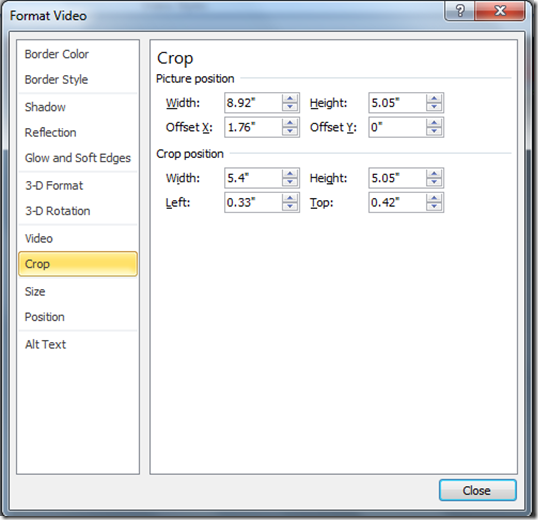
One thought on “Edit Videos inside a Presentation in PowerPoint 2010”