Since Windows Vista, Windows comes bundled with a security feature BitLocker, a hard drive encryption scheme designed to protect sensitive data from being accessed on lost or stolen computers mainly laptops.To protect important data stored on USB drives, Windows 7 features the encryptions scheme called BitLocker To Go. It allows USB drive encryption and restrict access to it with a password.
During the encryption process, Windows 7 installs a special reader on the USB drive. When you connect the USB drive to a computer running XP or Vista, the BitLocker To Go Reader takes control, prompts for the password, and then basically makes the USB drive a read-only device.
To Set up password on a USB drive:
Insert a USB drive, and go to Control Panel > Bitlocker Drive Encryption
Here BitLocker To Go can be enabled for USB drive.
As soon as you do, BitLocker To Go will begin initializing your USB drive. During the process you don’t have to worry about any data that is already on the drive.
After the initialization process is complete, BitLocker To Go will prompt for a password which you can use to unlock the drive later. You can also use your smartcard PIN to unlock the drive.
Next to password setup, BitLocker To Go will prompt you to store a recovery key that helps unlock your drive in case you forget your password or lose your smart card.
Recovery Key can be saved in a file or can be printed as well.
Thereafter it would ask a confirmation for encryption process.
You’ll be prompted to begin the encryption process once you save the recovery key.
During the encryption process, you’ll see a standard progress monitor which tells the percentage of drive encrypted. The amount of time that it will take to complete the process will depend on how large the drive is.
While the encryption process is going on status of Drive can be seen as Encrypting in control Panel.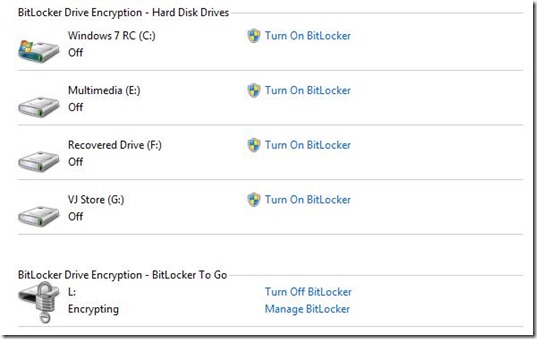
When the encryption is complete, a prompt would display Encryption is Complete.
Now the drive is encrypted and password prompt on plugging the USB drive starts from next plug in.
Encrypted USB drive would prompt to enter the password immediately after it is inserted. The drive can be used only and only if Correct password is entered.
BitLocker To Go encrypted drive works in Windows XP/Vista as well i.e. it would prompt password in XP/Vista as well even if drive is encrypted in Windows 7.
The USB drive has a closed lock as an icon till it is unlocked and thereafter the icon changes to an open lock signifying drive is unlocked and ready for use.
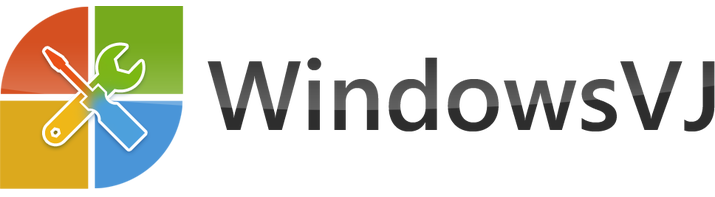
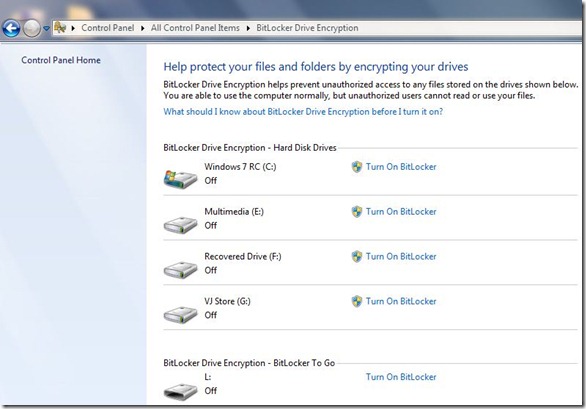
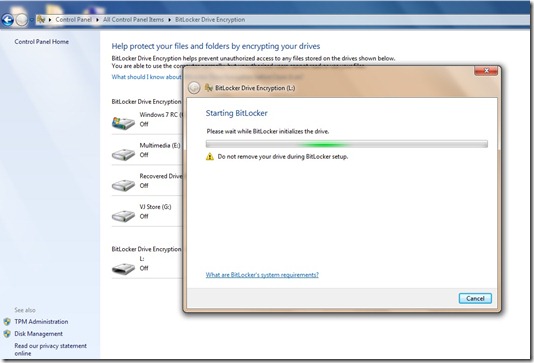
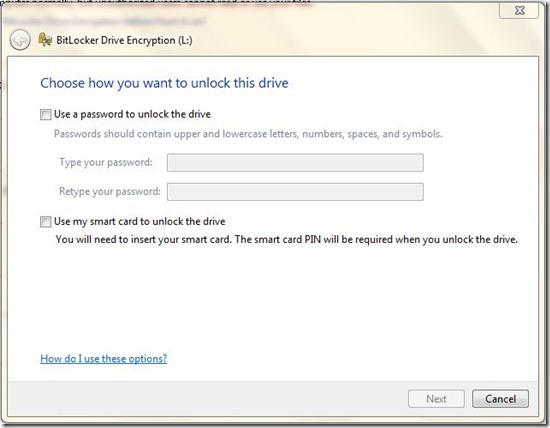
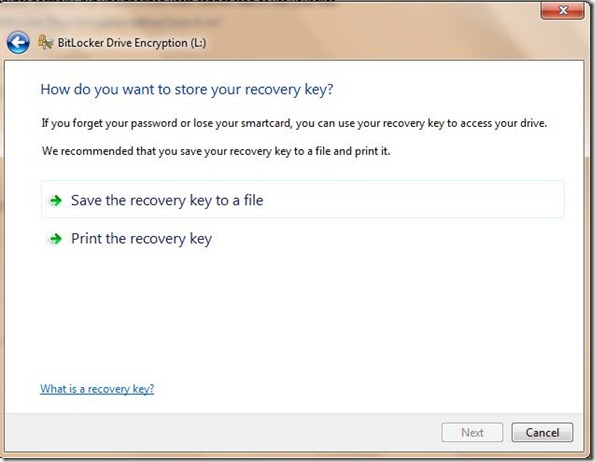
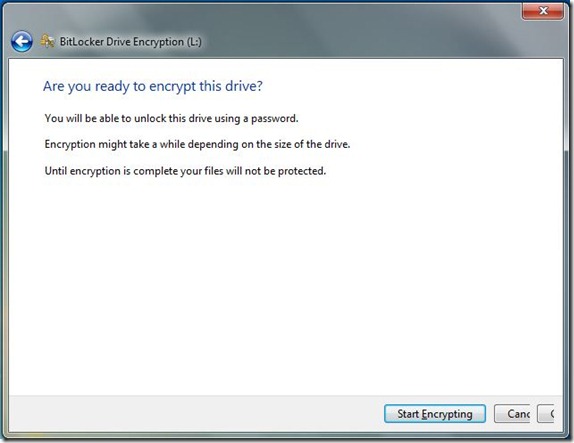
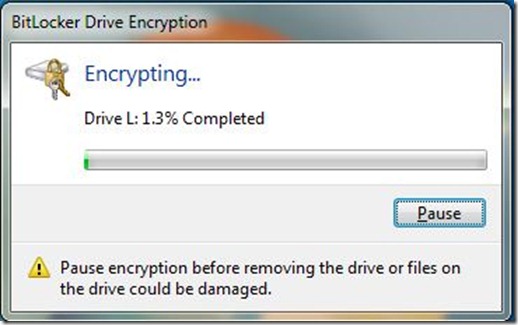
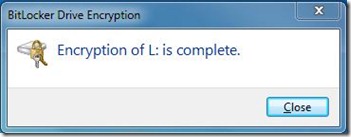
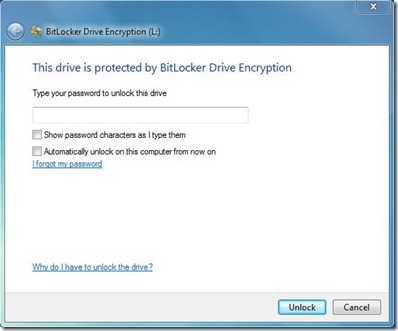
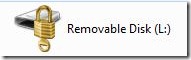
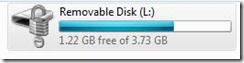
One thought on “Encrypt USB drive using BitLocker”