In this article we will be covering a detailed tutorial to help a Windows 7 user to easily install the Windows 7 Operating System on your Laptop or Netbook using the USB Flash Drive or a Pen Drive. Most of the Latest laptops nowadays comes with USB Support but no optical media i.e CD / DVD support. Most of these laptops/notebooks are pre installed with Windows 7, but for the users who wish to upgrade or reinstall Windows 7, things can become complicated. Thus to rescue users with similar issues, our tip to “Install Windows 7 using a Pen drive” will be very useful.
To re-install the Windows 7 Operating System through the option other than CD / DVD i.e through the USB Pen Drive there are a few options you need to trigger to make the USB drive bootable and run like a normal DVD, allowing you to install the whole Operating System easily.
To get the things started, minimum requirements are, you will be needing a Portable Drive with a minimum of 4Gb storage capacity as the Windows 7 Installation files itself requires around 2-3Gb of space. Next you will have to make sure that you have a Licensed Copy of Windows 7 in order to complete this installation and make sure that you don’t get any Microsoft Windows Genuine Advantage Notifications.
Step1: Once you are ready with the initial requirement, you need to open the Command Prompt in an elevated mode i.e. having the Permissions to Run as Administrator, which can be done by clicking on the Start, typing cmd in the “search programs and files” textbox, right click on Command Prompt and select the option ‘Run as administrator’. Now the command prompt is opened with administrator privileges and you can make any changes on your computer using the cmd.
Step 2: The next step would require running the CMD prompt and following the instructions listed below one by one carefully in the right order to make sure no mistakes happen.
First you will have to type DISKPART which will start the utility which allows you to edit and manage Disk Partitions all connected to your computer. Connect the USB Drive to your computers USB Port and move to the next step of finding out the disk number.
Under the CMD Prompt, type LIST DISK which will list down all the connected drivers on your computer with the storage capacity. You can identify your USB drive by the size of the USB drive. As you can see, the Disk 0 has a size of 465 Gb space which is the Internal Hard drive while the other disk with size 4 Gb is the USB drive.
The next step would be cleaning the drive which can be accomplished by typing ‘CLEAN‘ in the DiskPart utility which will delete all the contents and make it a blank drive.
Following this you will have to type ‘CREATE PARTITION PRIMARY‘ which will make the specific partition a primary one.
Type ‘SELECT PARTITION‘ followed by ‘ACTIVE‘ to make the current partition as active.
Once the above steps are done, you will have to proceed towards formatting the drive to NTFS partition which can be done by typing ‘FORMAT FS=NTFS’. This would take around 5-10 minutes of time in order to completely format the whole volume.
Next you will have to insert the genuine Windows 7 DVD into your DVD Drive and then note the drive letter from ‘My Computer’ section. In this case the optical Media drive was at E: drive and the USB Drive was located at F: following which you will have to access the Command Prompt and then get into the CD Boot process by entering – CD BOOT following which all the boot files would be updated to the target volume ie the USB Pen Drive.
Next you will have to move to the ‘My Computer’ section and then transfer all the files from the Windows 7 DVD to the USB Drive which would take a few minutes depending upon the files size in the Windows 7 DVD which is around 2.33 Gb.
Once the data is transferred your USB drive becomes Bootable Windows 7 Installation drive which can be used to install Windows 7 right away.
To install the Windows 7 using USB drive, restart the computer or laptop and then change the boot option from HDD or CD to USB Mode. (For DELL computers/laptops, you can change the same by pressing F12 key @ Bootup)
Then proceed with a restart following which the installation would be completed within a few minutes. The whole installation process speeds up as the data is on the drive which is much faster when compared to a optical drive.
Following the above procedure, USB Geeks can install Windows 7 or Windows Vista as well on their Laptops.
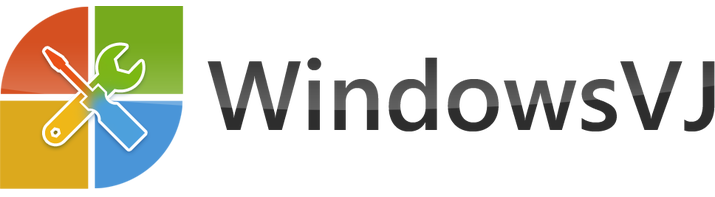
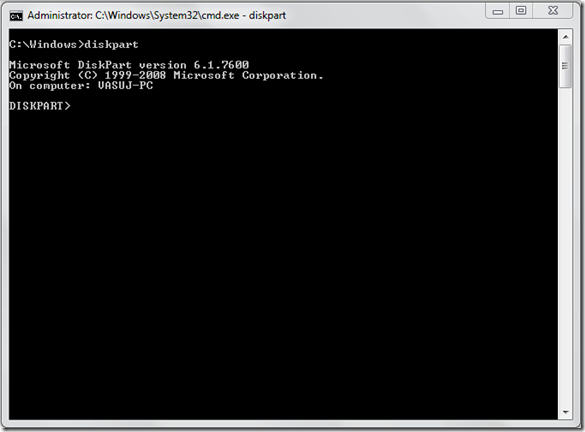
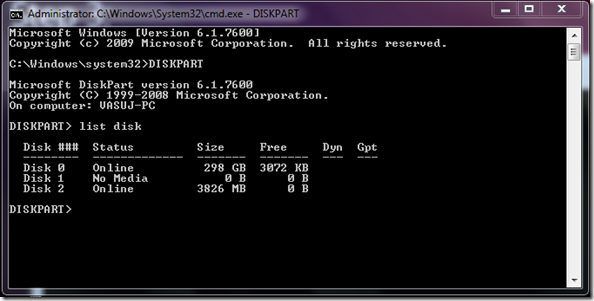
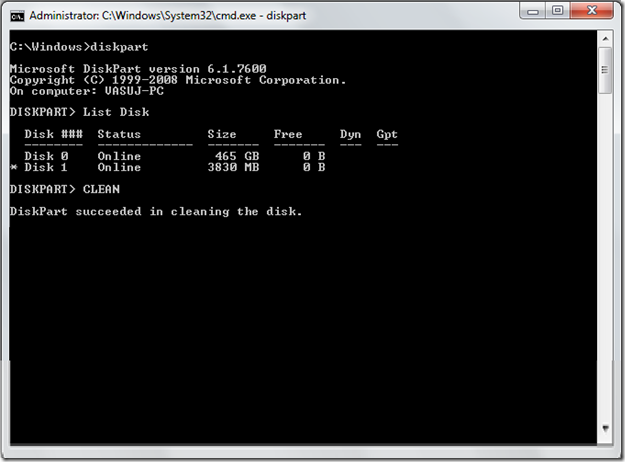
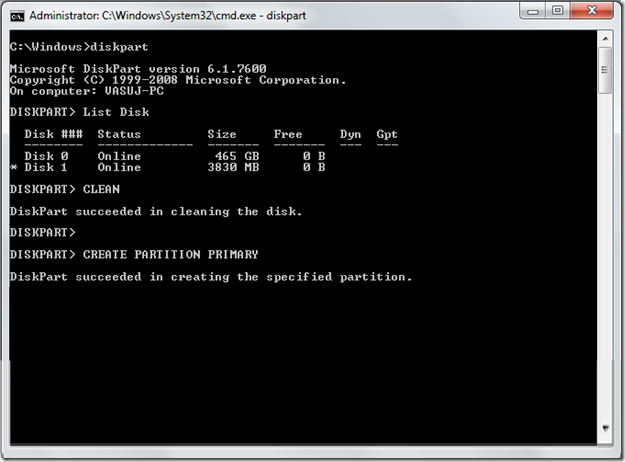
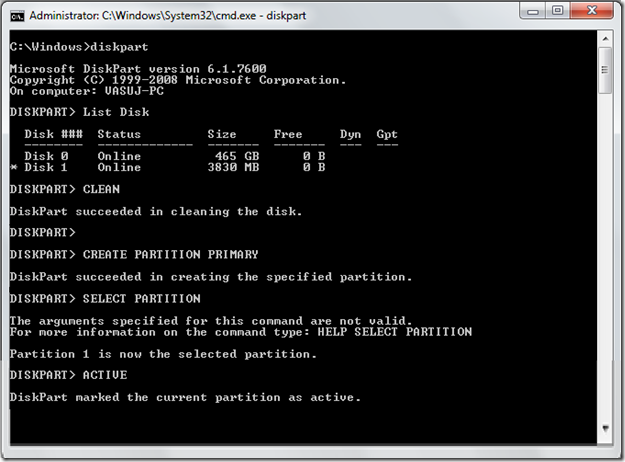

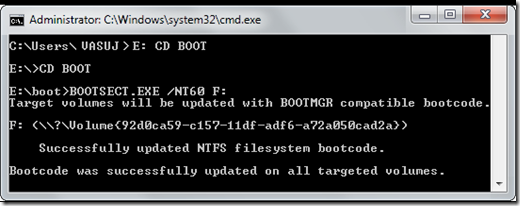
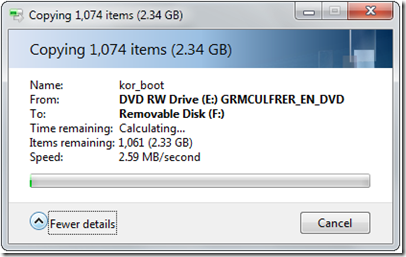
Wondering why you shared such a long and uneasy process. We can simply make a bootable flash drive in few clicks using Microsoft’s official “Windows 7 USB/DVD Download Tool” to install Windows 7. 🙂
http://webtrickz.com/windows-7-usbdvd-download-tool-install-windows-7-from-usb-flash-drive-or-dvd/
Yes i know there is an easy tool to do the stuff… infact i have also covered that earlier… http://windowsvj.com/wpblog/2009/12/microsoft-re-released-windows-7-usbdvd-download-tool/
But some people want it the geek way 🙂