PowerPoint 2010 includes a number of themes that provides a way of applying a set of colors, fonts and effects to presentations to achieve stunning presentations. Apart from using the bundled themes, user can customize them and can create new Themes in PowerPoint as well. To create themes in PowerPoint 2010 follow the steps:
The Components of a PowerPoint Theme
A theme consists of a set of colors, fonts, effects & background styles. Blend of these components works together to create effective & interesting presentations. These components can be seen in the ribbon under Design tab. Click on the Colors button, for example, and it will display all the theme color combinations in the dialog box that can be used by the themes available for use.

Follow the steps below to create a new color scheme, create a combination of fonts, select an effect and then save all those settings as a new PowerPoint theme.
Theme Colors
To create a new color scheme:
Click Design > Themes > Colors > Create New Theme Colors. In the Create New Theme Colors window there are a number of different attributes we can assign colors to.
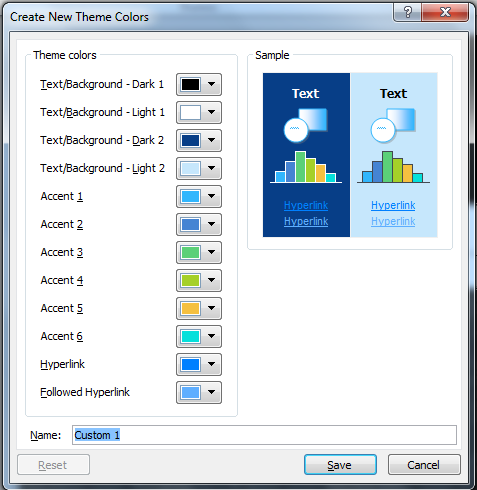
You can assign those colors by clicking on the color selector from the drop down list to the right of each element. At the bottom of the dialog box you can assign the color scheme a name.
Click save once you have configured the color for different attributes.
Theme Fonts
After Colors, next step is to create a combination of fonts. We can select the fonts that we want to use in our new theme.
To select a new Theme Font:
Click Design > Themes > Fonts > Create New Theme Fonts.
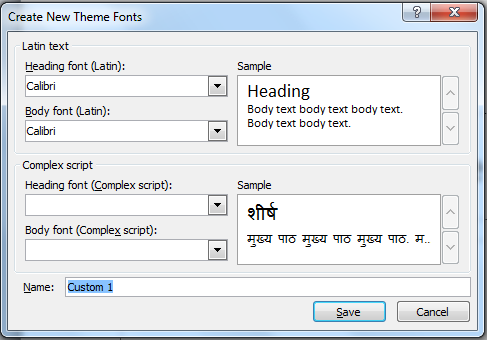
Select the font for the headings and the font to appear for the slides’ body text. Font selection can be saved by a custom name.
Click save once you have selected the font settings.
Theme Effects
Theme effects are sets of lines and fill effects. You can select one of the forty pre-made effects to apply to the PowerPoint theme.
Click Design > Themes > Effects, and click on the effect you want to use.
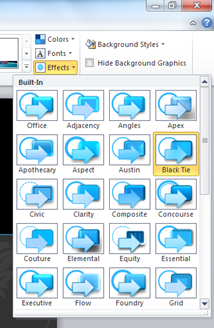
Saving Your PowerPoint Theme
Now that we have created all components of a PowerPoint theme, it’s time to assemble them all i.e. to integrate these components as a theme and save it. Staying in the Themes group on the Design tab, click the arrow button at the bottom right of the themes gallery to pop up another dialog box and then click Save Current Theme from the options available there.
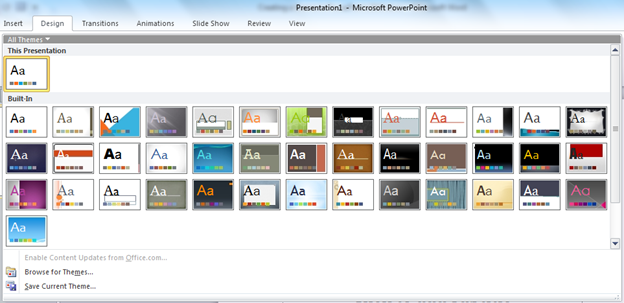
Save the theme by a name in the File name box. By default location to save it is the Document Themes folder. All Theme files are saved in a file extension .thmx. This is the file extension used for PowerPoint themes.
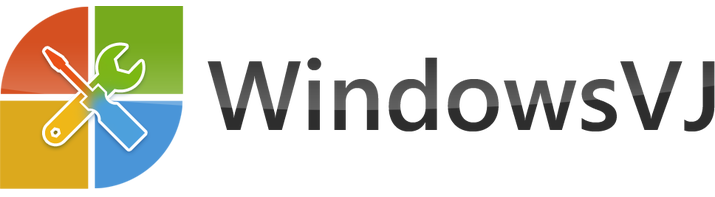
Please keep the website up to date..which is up to today’s date..The info you have in recent tab is July 2010 which is 3 month back..You have good articles but to bad it is very old!!!
Dissapointed
Sheilu … Within a few time we going to get back to more of things @ WindowsVJ.. thx for commenting… and pls subscribe to the newsletter or feeds to stay updated…